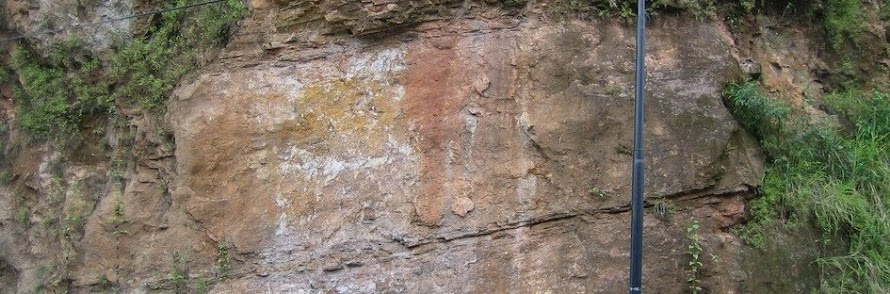A. Penjelasan
Alat bantu visual sangat berguna untuk memperkuat bahan presentasi anda. Berdasarkan hasil dari sebuah survey menunjukkan bahwa 10% dari isi presentasi yang mengandalkan bahasa verbal hanya bisa diingat oleh pendengar 3 hari setelah presentasi. Sedangkan jika menggunakan presentasi verbal ditambah visual maka 66% dari isi presentasi akan bisa diingat. Ini memperlihatkan bahwa alat bantu visual sangat penting dalam presentasi.
B. Alat Bantu Visual
1. Pie Chart
Pie chart dibuat dengan memberi warna yang berbeda untuk setiap bagian sehingga tampilannya akan lebih menarik dan memudahkan pendengar untuk membandingkan masing-masing data yang dipaparkan. Bagian dari pie chart biasanya ditandai dengan bentuk prosentase atau pecahan.
· 40% of students took TOEFL test.(prosentase: 40%)
· Nearly one fifth of student took IELTS test. (pecahan: 1/5)
Ungkapan yang bisa digunakan :
- As you can see here......is illustrated in this pie chart
- From this chart, it can be concluded ....
- This pie chart shows ....
- The blue pie indicates the most popular ...
- The biggest/smallest percentage ...
- The least popular product is ... and it is illustrated in the...
- The second/third/fourth popular product is ...
- The most commonly used product is .... as illustrated in the ....
2. Bar Chart
Bar chart sering disebut dengan diagram batang. Supaya menarik, warna pada setiap bar (batang) dibedakan sehingga memudahkan pendengar untuk membandingkan data.
Ungkapan yang biasa digunakan :
- From this bar chart, we can understand how / why ...
- This bar chart illustrates the figure of ...
- The horizontal axis represents ...
- The vertical axis represents ...
- The blue bar indicates ...
- The red bar indicates ... whereas the brwon bar indicates ...
- In 2010, the trend shows ...
- It is clear that the trend in 2009 indicates that ...
- In general, the bar indicates that ...
3. Line Graph
Line graph menggambarkan tren pergerakan data dari waktu ke waktu.
Grafik Naik Grafik Menurun
| NOMINA | VERBA | | NOMINA | VERBA |
| a rise an increase a climb | to rise to increase to climb | a decline a decrease a fall a drop | to decline to decrease to fall to drop |
4. Flow Chart
Flow chart digunakan untuk memudahkan pendengar memahami cara kerja suatu sistem yang ditetapkan dan yang harus ditaati oleh semua pihak.
Ungkapan yang bisa digunakan :
- I’d like to draw your attention to this flow chart.
- If you look at this flow chart, you will see ...
- The flow chart explains/illustrates ...
- First/The first stage is ...
- Then/Next/After that, ...
- Finally/Lastly, ...
5. Tabel
Tabel digunakan untuk memudahkan pendengar untuk membandingkan data yang dipaparkan.
Ungkapan yang bisa digunakan ketika menggunakan tabel :
- Have a look at this table
- I’d like you to look at this table
- The number is listed across the top in the first row
- The kinds of test are listed on the left in the first column
- You can see the PC and laptop computer sales in this table
- The column in the left represents ...
- The number of students is listed down the side ...
- On the left in the second column ...
- On the right in the first cell, you can see ...
- The first and second cells indicate ...
6. Gambar atau Foto
Gambar atau foto yang berkaitan dengan isi presentasi dapat membantu memperjelas presentasi yang dipaparkan.
Ungkapan yang bisa digunakan :
- The next picture shows the ...
- Take a look at this photo, it illustrates ...
- I think the picture perfectly shows how/that ...
- Here is another picture. Have a look at the ...
- Now, you can see a picture of ...
- As you can see in the picture ...
- Let me use this picture to explain this ...
- The picture shows that ...
- In the next / following picture, you can see ...
Ungkapan lain yang menunjukkan posisi tertentu dalam gambar atau foto :
- At the top, on the right side ... (di bagian atas sebelah kanan)
- At the bottom, on the left side ... (di bagian bawah sebelah kiri)
- In middle/centre ... (di tengah-tengah)
- At the left corner ... (di pojok kiri)
- At the right corner ... (di pojok kanan)
- In the top left hand corner ... (di pojok kiri atas)
- In the top right hand corner ... (di pojok kanan atas)